By clicking on the tab ‘My assignment reviews’ you can review your participants’ assignments. You do not have to review all the assignments. You can use a filter to decide on the amount of assignments you would like to review. Here’s how it works:
- If your participants have handed in five (new) assignments or less, you will see all the assignments. You cannot apply a filter.
- If your participants have handed in more than five (new) assignments, you can apply a filter to decide on the number of assignments you would like to review.
In this article we will explain how to view and review assignments.
1. Filter
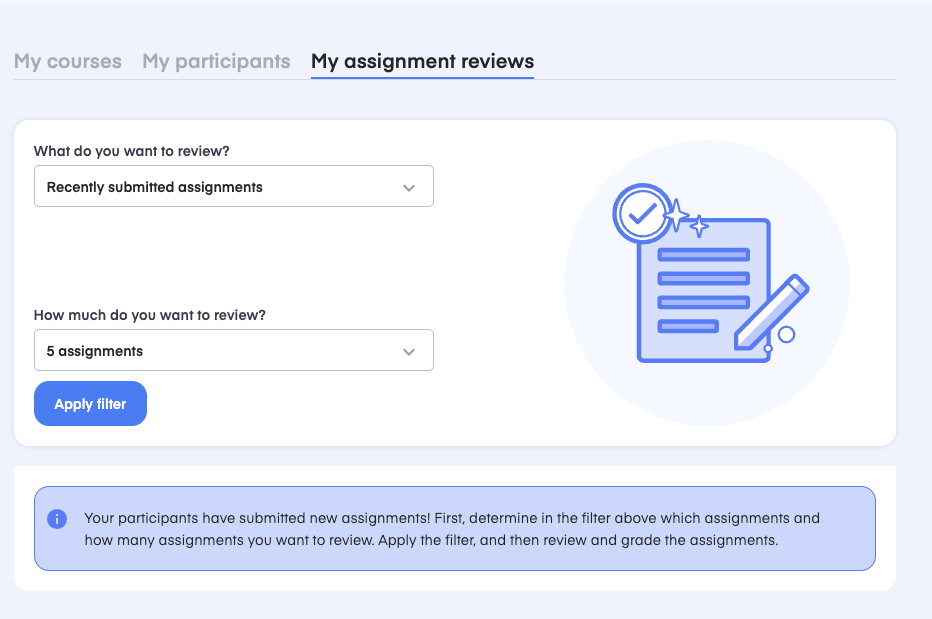
First select which assignments you would like to review. For example, assignments from a particular course or training, or recently handed in assignments. Pick how many assignments you would like to review at once. For example, 5, 10, 15, 20 or more? Apply the filter. Your assignment reviews will be displayed as shown below.
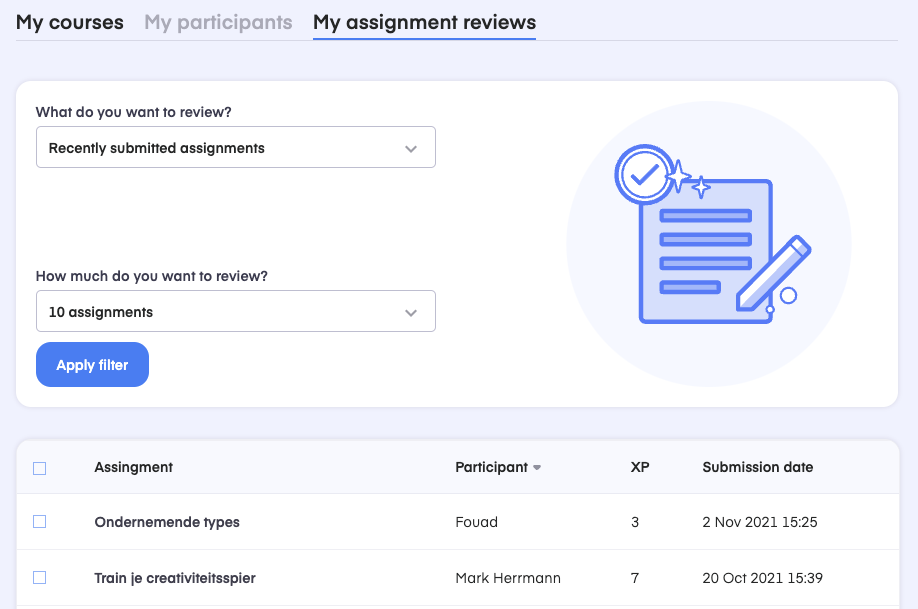
You can select which assignments you would like to review in the assignment list. You can review individual assignments, but also select multiple assignments by ticking the box left from the assignment title. When you’re done, a pop up will appear with ‘start grading’. Click on it to start reviewing the selected assignments.
Please note: your ‘assignment reviews’ can display assignments from different participants and courses mixed together.
2.Reviewing
When you click on an assignment, the detailed view of the assignment will open. That looks like this. 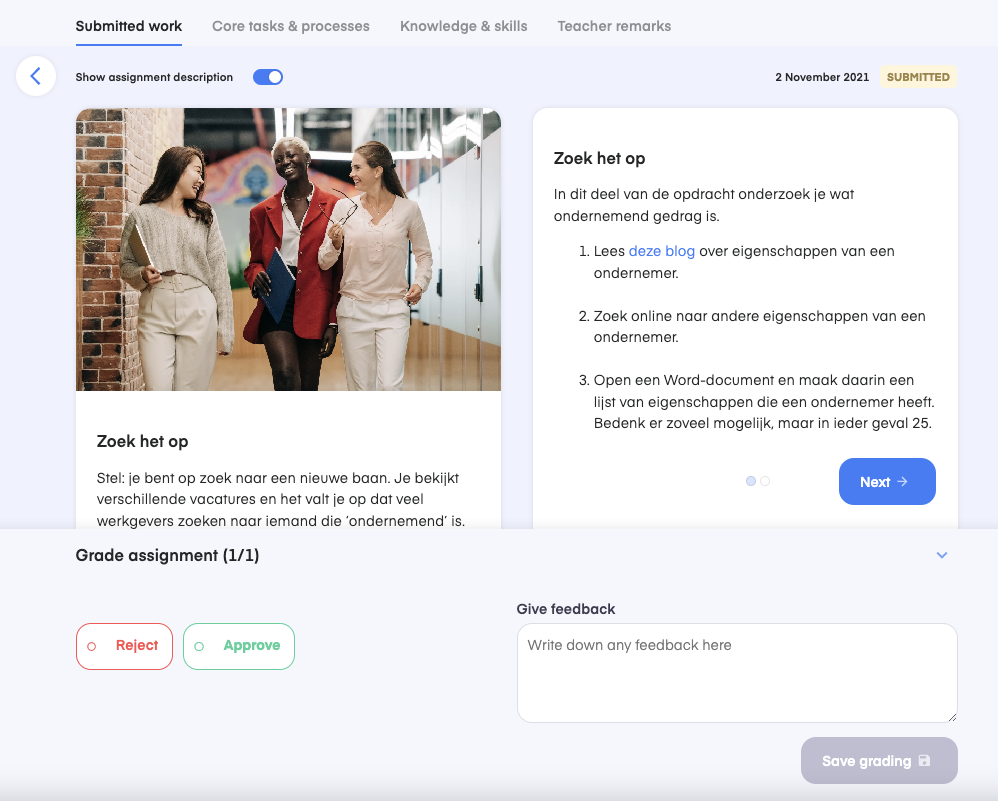
This detailed view is similar to what the participants see. You can read the entire assignment, which will help you with reviewing it. If you do not want to see the entire assignment, you can disable it by using the toggle in the upper left corner of your screen stating ‘show assignment description’.
With the ‘next’ button you can go all the way to the end of the assignment. Here you find the assignment handed in by the participant and download it.
By clicking on one of the tabs above the assignment you can view the core task & processes and knowledge & skills (learning objectives) connected to the assignment. You can use these as a starting point for reviewing the assignment.
You can grade the assignment by clicking on ‘Reject’ or ‘Approve’. In the feedback field you can provide feedback. Are you done with your review? Click on ‘Save grading’ to finish your review. Do you want to make some changes to your grading? Click on ‘change grading’ to do so. If you want to complete your review click on ‘Complete grading’. Your participant can now see your review in their environment.
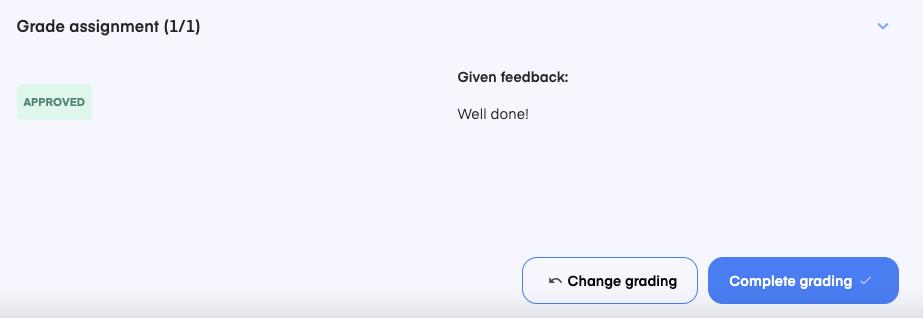
3. Participant view
The participant can view your grade and feedback in their environment. The participant can see right away if the assignment is accepted or rejected. When an assignment is accepted it looks like this: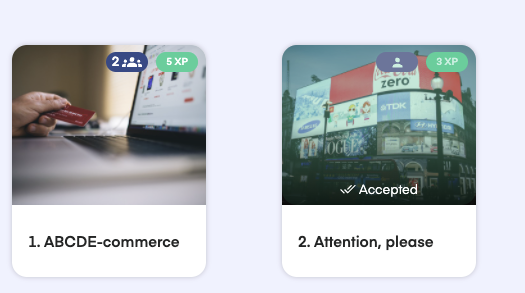
Did you also provide feedback? The participant can read this by clicking on the assignment. A bar will appear on the top of the screen which states if the assignment is approved or rejected. It also contains a button stating ‘feedback’. If the participant clicks on this button, your feedback will be shown.
If the assignment is rejected, the participant can redo the assignment and hand it in again. When the participant uploads a new file, the status of the assignment will change from rejected to ‘handed in’.
Frequently asked questions:
- Why is there a lock icon on my screen?
The lock appears when you no longer have an active subscription. Without a subscription you lose access to the functionalities of the platform. Renew your subscription to regain access. - Are there answer sheets available for the courses?
No, we do not have documentation available that contain the answers to the assignments. Most of our assignments are created in such a way that multiple answers can be correct. The assignments focus on the learning process and interpretation of the participant rather than a right or wrong answer. Each assignment is linked to a (number of) learning objectives. You can use these as a starting point to review the assignment. Some assignments also contain a coach instruction with some additional tools. - In the random sample that takes place before the exam my previous reviews are not shown, why is this?
It is correct that when reviewing the sample you will not see any previous reviews. This is necessary because the sample is a complete separate part. The purpose of the random sample is to check whether the participant is ready for the final assignment. Because some coaches choose not to review any assignments during the course, we work with the sample as a final check. - Do I have to review an assignment before my participant receives the XP points?
No, you don’t have to. The XPs are automatically given when the participant hands in an assignment. If you reject the assignment the XPs will automatically be reduced.