Op het leerplatform kunnen deelnemers leerprogramma's volgen die met de grootste zorg door ons zijn samengesteld. De leerprogramma's bestaan vaak uit leersets, die gemaakt zijn op basis van de bijbehorende kwalificatiedossiers. Onze leersets worden elk schooljaar up-to-date gehouden worden.
Het kan natuurlijk voorkomen dat je als coach een leerset wilt aanpassen, bijvoorbeeld om deze specifieker te maken voor een bepaald vakgebied of regio, of omdat je zelf leuke opdrachten hebt bedacht. Je kunt dan een leerprogramma personaliseren. In dit artikel leggen we uit hoe je dat doet.
1. Een eigen leerset aanmaken
Wanneer je een leerprogramma gaat aanpassen, maak je een kopie van een bestaande leerset doe je hier wijzigingen in naar wens. Deelnemers kunnen dan die leerset selecteren, om het aangepaste leerprogramma te volgen.
Let op! De bestaande leersets hebben wij als uitgever met zorg samengesteld. Deze leersets dekken een kwalificatiedossier volledig, en bereiden de deelnemer optimaal voor op een examen. Wanneer je besluit om een eigen leerset te maken, en de opdrachten aan te passen, dan staan wij als uitgever niet meer garant voor de kwaliteit van het onderwijsmateriaal!
Het aanpassen van een leerset gaat als volgt:
- Ga naar het leerprogramma dat je wilt personaliseren. Klik op de tegel van het leerprogramma, en ga vervolgens naar ‘opdrachten’.
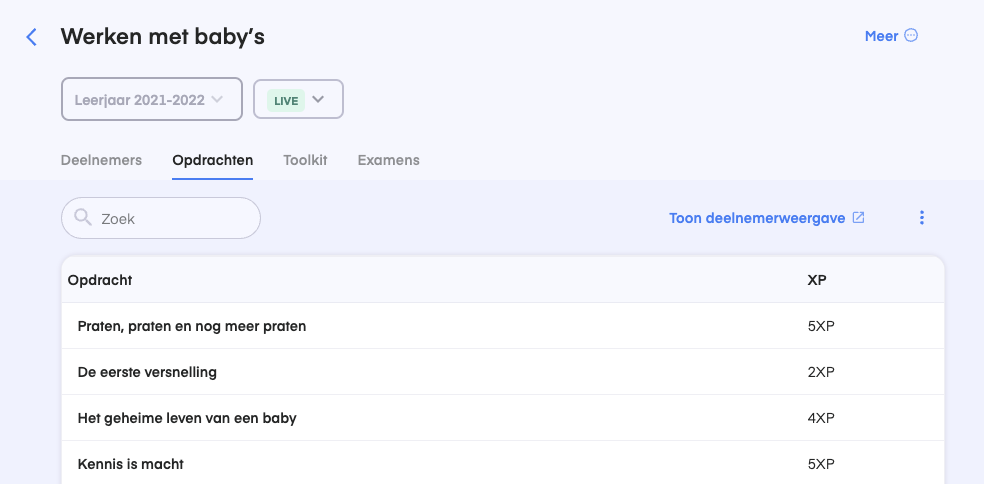
- Je ziet nu alle beschikbare leersets (bijvoorbeeld: Leerjaar 2021-2022). Selecteer degene die je graag wilt dupliceren en bewerken onder de titel van het leerprogramma.
- Klik op de 3 puntjes onder elkaar rechtsboven de opdrachten.
- Klik 'Kopieer en bewerk leerset' om een nieuwe leerset met een eigen titel aan te maken.
- Je krijgt een pop-up te zien waarin je de naam van je set kun invullen, en kunt lezen dat de garantie van de leverancier vervalt. Vul een naam in en vink het vakje aan. Klik vervolgens op 'Kopieer en bewerk'. Let op! De titel kun je achteraf niet meer wijzigen.
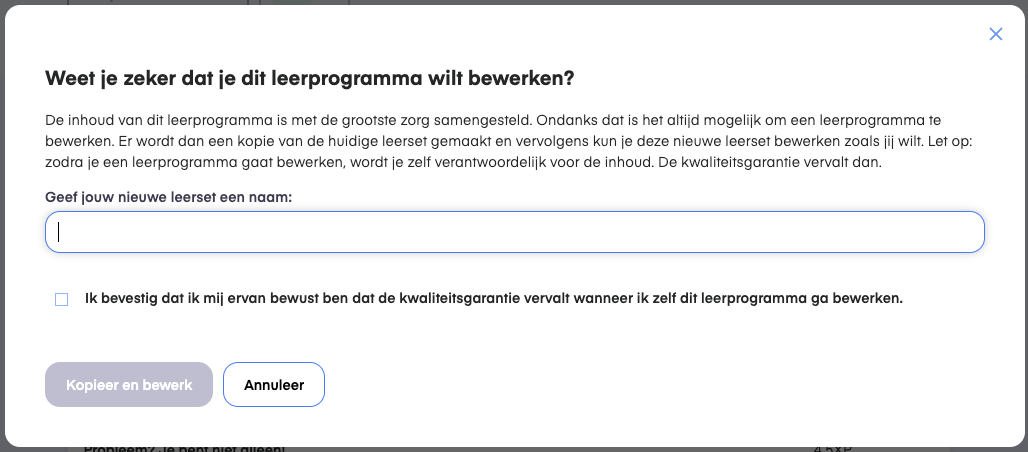
- Er is nu een kopie gemaakt van de geselecteerde leerset waarin je wijzigingen kunt aanbrengen.
2. Je eigen leerset vormgeven
Zodra je een kopie van een leerset hebt gemaakt, zie je deze nu tussen alle beschikbare leersets staan. Klik opnieuw op de 3 puntjes rechtsboven de opdrachten en kies voor 'Inhoud bewerken'. Je ziet alle opdrachten uit de gekopieerde leerset onder elkaar staan. Rechts naast iedere titel zie je de optie om de bestaande opdracht te bewerken. Scroll je verder naar onder, dan kun je ook eigen, volledig nieuwe onderdelen en hoofdstukken toevoegen. In deze stap leggen we uit welke bewerkingen je in de basis allemaal kunt uitvoeren.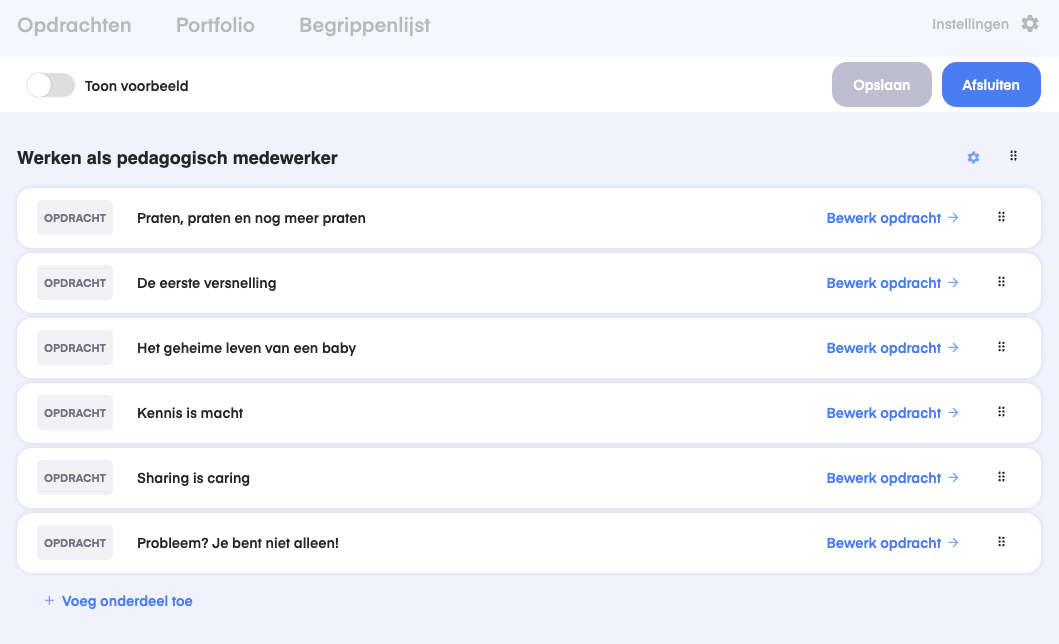
2.1 Een nieuw hoofdstuk toevoegen
Wil je de gehele indeling veranderen en wellicht ook zelf nieuwe opdrachten toevoegen? Dan is het handig om te starten met het toevoegen van een nieuw hoofdstuk. Scroll naar beneden, tot onder de bestaande opdrachten. Hier zie je de mogelijkheid 'Voeg hoofdstuk toe'. Wanneer je hierop klikt, verschijnt er een pop-up waar je een titel, introductie, samenvatting en afbeelding kunt toevoegen. Klik op 'Hoofdstuk aanmaken' zodra alles naar wens is ingevuld.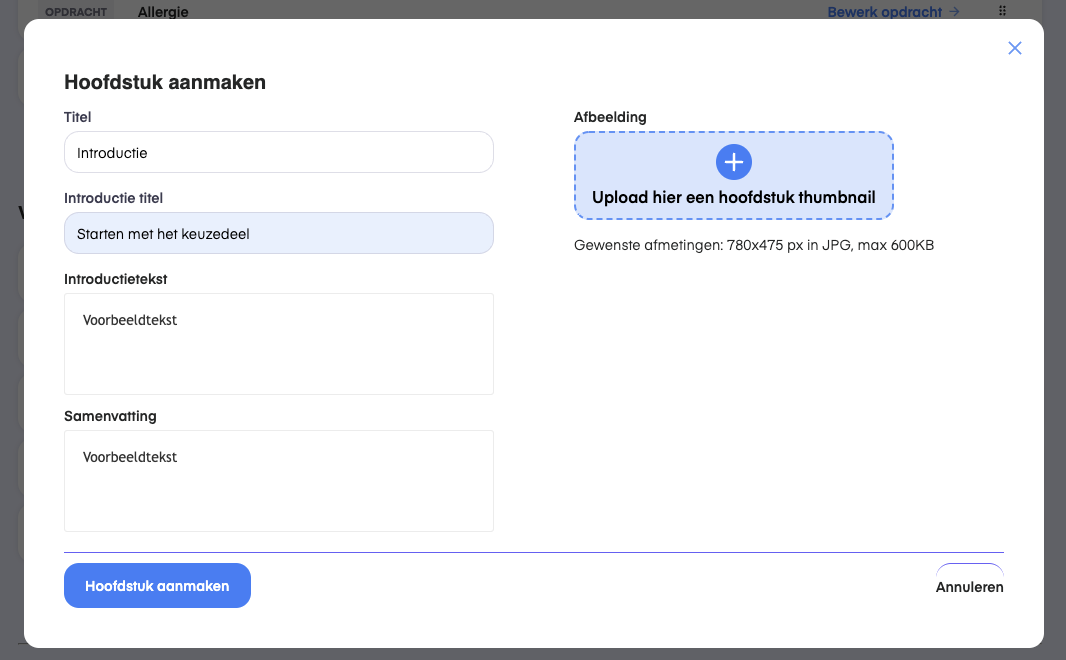
Is het toevoegen van het nieuwe hoofdstuk gelukt? Dan kun je hier nu opdrachten aan toe voegen door ze onder de titel van het hoofdstuk te slepen. Klik om te slepen rechts in de balk van de opdracht op de 6 verticale puntjes.
2.2 Een nieuw onderdeel toevoegen
Wil je graag een volledig nieuw onderdeel toevoegen? Dit kun je doen door onder de bestaande opdrachten in een hoofdstuk te klikken op 'Voeg onderdeel toe'. Je kunt hier eerst kiezen of je een opdracht, stuk theorie of onderwerp toe wilt voegen. Een opdracht bestaat uit een introductie, en vaak meerdere delen waarin een deelnemer stappen volgt om vervolgens een bestand in te leveren. Theorie bestaat vaak uit een stuk tekst dat de deelnemer moet lezen, afgesloten met multiple choice vragen of sleepoefeningen. Een onderwerp is een soort categorie die onder een hoofdstuk valt, waar weer opdrachten onder zouden kunnen vallen. Dus stel je voor dat er een hoofdstuk zou zijn over de Spaanse keuken, dan zou 'tapas' bijvoorbeeld een onderwerp kunnen zijn.
Als je voor de mogelijkheid opdracht kiest, krijg je een pop-up menu te zien zoals hieronder wordt weergegeven.
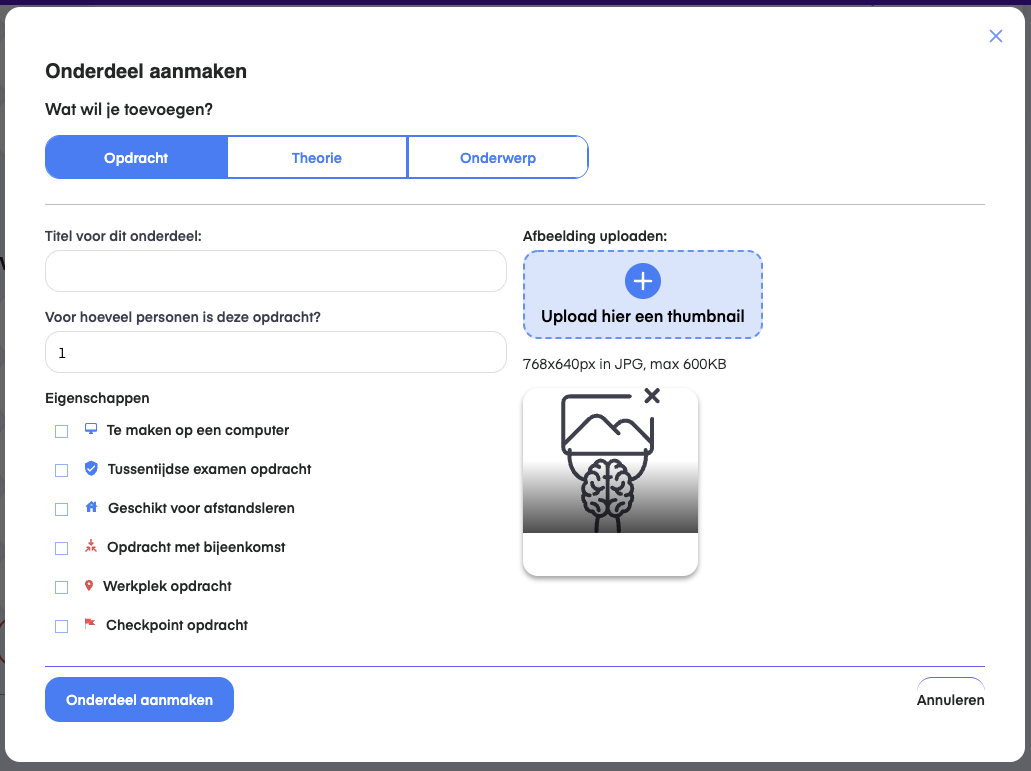
Wanneer je voor deze mogelijkheid kiest, kun je de titel invullen, met hoeveel personen de opdracht gemaakt wordt, en kun je vast een thumbnail kiezen. Dit is de afbeelding die links in de opdracht, boven de introductietekst getoond zal worden. Tot slot kun je enkele eigenschappen aanvinken:
- Te maken op een computer: wanneer de deelnemer voor de opdracht een computer nodig heeft, kun je deze optie aanvinken.
- Tussentijdse examen opdracht: wanneer deelnemers tussentijds wilt toetsten met een opdracht, kun je deze optie aanvinken.
- Geschikt voor afstandsleren: wanneer de deelnemer deze opdracht thuis kan maken en verder niet op pad hoeft, kun je deze optie aanvinken.
- Opdracht met bijeenkomst: is er voor de opdracht die je toe wilt voegen een (klassikale) bijeenkomst vereist? Vink deze optie dan aan.
- Werkplek opdracht: wordt de opdracht die je toe wilt voegen op een andere plek uitgevoerd dan op school of thuis? Bijvoorbeeld tijdens een stage? Dan kun je deze optie aanvinken.
- Checkpoint opdracht: is een bepaalde opdracht extra belangrijk, of wil je dat de deelnemer deze in ieder geval afrond om bijvoorbeeld aan bepaalde voorwaarden te voldoen? Dan kun je deze optie aanvinken.
Voor de optie theorie zie je de mogelijkheden een titel in te vullen en een thumbnail te uploaden. Ditzelfde geldt voor de optie onderwerp, hier kun je echter ook nog een introductietekst invullen.
2.3 Een bestaande opdracht bewerken
Wil je een bestaande opdracht aanpassen? Dan kun je rechts naast de titel klikken op 'opdracht bewerken'. Je zult een pagina te zien krijgen die de opdracht weergeeft zoals een deelnemer deze ook zal zien. Hierin kun je het een en ander aanpassen. We lichten onder punt 3 in dit artikel alle functionaliteiten toe.
3. Mogelijke functionaliteiten
Is de indeling van je leerset gelukt? Dan is het tijd om te gaan bewerken! We lichten uit welke functionaliteiten je hierin allemaal kunt toepassen.
3.1 Weergave soorten kaarten
Ga je een opdracht bewerken? Dan krijg je in de bewerkingsmodus het onderstaande scherm te zien. Voor het gemak hebben we er even een bestaande opdracht bij gepakt. Wanneer je een nieuw onderdeel toevoegt, kun je deze vanaf de basis opbouwen. Bekijk voor de mogelijkheden hierin '3.3 Blokken toevoegen'.

Bewerk je een stuk theorie? Dan zal je een scherm vergelijkbaar aan dat hieronder te zien krijgen. Voor het gemak hebben we er even een bestaande opdracht bij gepakt. Wanneer je een nieuw onderdeel toevoegt, kun je deze vanaf de basis opbouwen. Bekijk voor de mogelijkheden hierin '3.3 Blokken toevoegen'.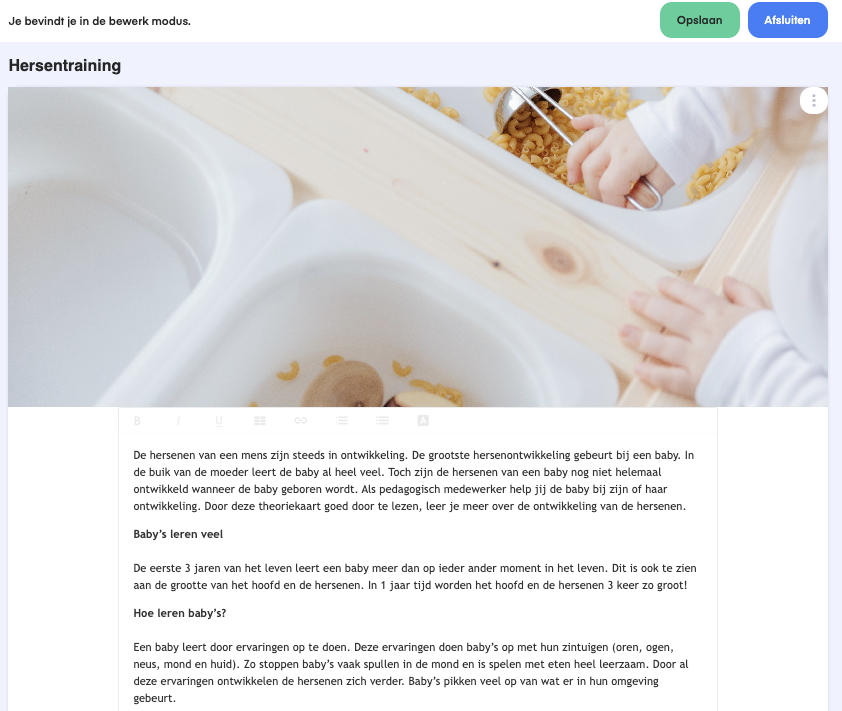
Zoals je ziet hebben de bovenstaande beelden al veel weg van hoe een opdracht of theorie in de studentenomgeving weergegeven wordt. Zo heb je direct een beeld bij hoe je deelnemers het te zien krijgen. Je kunt de teksten nu gaan bewerken door erin te klikken en te typen. De tekst kun je ook naar wens opmaken.
3.3 Blokken toevoegen
Het is ook mogelijk om tijdens het bewerken blokken toe te voegen. Je kunt dit in een bestaand blok doen, of je kunt een volledig nieuw blok toevoegen. Dit kun je doen door de blauwe plusjes aan te klikken. Zodra je dit doet, krijg je het onderstaande scherm te zien waarin je de functionaliteit waar je gebruik van wilt maken kunt selecteren.
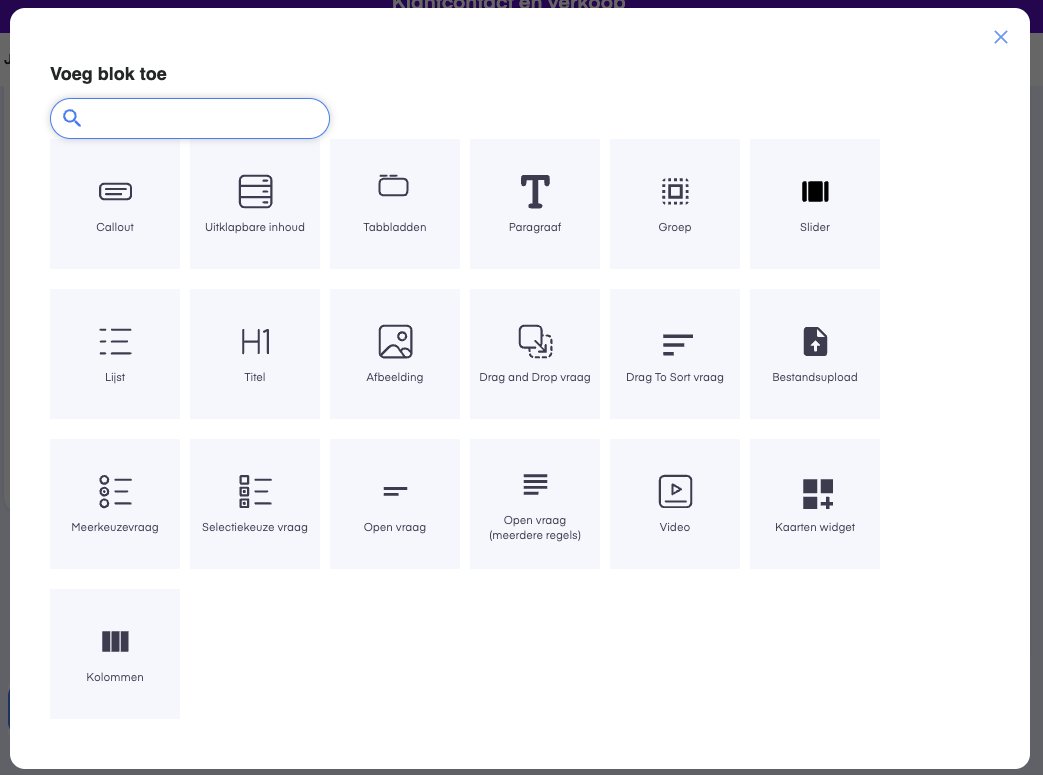
- Callout: hiermee voeg je als het ware een waarschuwing toe aan de opdracht, iets waar de deelnemer extra op moet letten. Je kunt een symbool kiezen waarmee je de callout wilt aanduiden een een tekst toevoegen.
- Uitklapbare inhoud: verwerk je een lange tekst in een opdracht? Een casus bijvoorbeeld? Dan kun je deze functionaliteit goed gebruiken. Hiermee kan de deelnemer het stuk tekst in- en uitklappen.
- Tabbladen: Hiermee kun je informatie in tabjes plaatsen waar de deelnemer doorheen kan klikken.
- Paragraaf: een paragraaf voeg je toe wanneer je een (extra) stuk tekst wilt typen.
- Groep: hiermee maak je een nieuwe groep aan, waar je weer andere functionaliteiten kunt verwerken, zoals een paragraaf.
- Slider: een slider voeg je toe wanneer je een opdrachtkaart meerdere delen moet hebben. Dit is het type blok waarin je op 'volgende' kunt klikken.
- Lijst: moet de deelnemer voor een opdracht een lijstje of opsomming maken? Dan kan de lijst functionaliteit handig zijn om toe te voegen.
- Titel
- Afbeelding
- Drag and Drop vraag: een drag and drop vraag wordt ook wel 'sleepoefening' genoemd. Hiermee kan de student combinaties maken van bepaalde begrippen en definities bijvoorbeeld, door te slepen.
- Drag to Sort vraag: met een drag to sort vraag kan er een opdracht toegevoegd worden waarmee begrippen in de juiste volgorde worden gesleepd.
- Bestandsupload: wanneer de deelnemer een bestand moet uploaden dat in een ander programma gemaakt is, bijvoorbeeld Word, dan is het belangrijk om aan het einde van de opdracht een bestandsupload toe te voegen.
- Meerkeuzevraag: bij een meerkeuzevraag kan een deelnemer slechts één juist antwoord selecteren.
- Selectiekeuzevraag: bij een selectiekeuzevraag kan een deelnemer meerdere antwoorden selecteren.
- Open vraag: bij het toevoegen van een open vraag heb je de mogelijkheid om een vast antwoord of bepaalde woorden in te vullen die sowieso in het antwoord terug moeten komen. Dit is niet verplicht.
- Open vraag (meerdere regels): hetzelfde als een open vraag, maar met de mogelijkheid om uitgebreider antwoord te geven.
- Video
- Kaarten widget: de kaartenwidget kan gebruikt worden wanneer de deelnemer voor een opdracht een lijstje moet maken met verschillende onderdelen.
- Kolommen: wil je bijvoorbeeld een tabel toevoegen in een opdracht? Dan kan dit een handige functionaliteit zijn om toe te passen.
3.4 Meer instellingen
Om de algemene instellingen van een opdracht te wijzigen, kun je klikken op 'Meer instellingen', boven de opdracht.

Wanneer je op 'Details' klikt kun je dezelfde instellingen die je invult bij het aanmaken van een opdracht (zie 2.2) wijzigen. Dit gaat dus onder andere om de titel van de opdracht, en met hoeveel personen deze wordt gemaakt. Bij 'Kwalificaties' kun je aanvinken aan welke werkprocessen en kennis en vaardigheden uit het bijbehorende kwalificatiedossier bij deze opdracht horen. Onder het kopje 'Ondersteuning' klikt, kun je tips voor de deelnemer toevoegen om deze opdracht te maken, en opmerkingen voor de docent. Tot slot kun je hier het aantal XP invullen en de weergave wijzigen.
Is de opdracht af? Klik dan op 'Opslaan', en op 'Afsluiten' om terug te gaan naar het overzicht van alle opdrachten.
3. Leersets activeren en deactiveren
Is je leerset helemaal af en klaar voor gebruik? Dan kun je deze publiceren. Een leerset zal standaard namelijk nog op 'concept' staan. Wanneer je de set selecteert in het desbetreffende leerprogramma en op 'concept' klikt, zie je ook de mogelijkheden 'live' en 'gesloten'. Kies voor 'live' om de leerset zichtbaar te maken voor je deelnemers. Vanaf dat moment kunnen zij de leerset ook volgen. Kies voor 'gesloten' wanneer je de inschrijvingen voor de leerset stop wilt zetten. Nieuwe deelnemers zien de set dan niet langer, maar voor al ingeschreven deelnemers blijft deze wel beschikbaar.

Wil je dit artikel printen? Lees hier hoe je dat doet.
Wil je dit artikel opslaan als pdf? Lees hier hoe je dat doet.
Veelgestelde vragen:
- Kan een student tussentijds wisselen tussen leersets?
Dit is technisch gezien wel mogelijk, maar niet aan te raden. Wanneer een student wisselt tussen leersets, gaat alle voortgang namelijk verloren. Dit heeft te maken met het feit dat opdrachten tussen de sets kunnen verschillen. - Kan ik eigen leersets ook delen met collega's?
Helaas kun je dit zelf niet, maar we kunnen dit achter te schermen mogelijk maken. Neem daarvoor contact op met support.